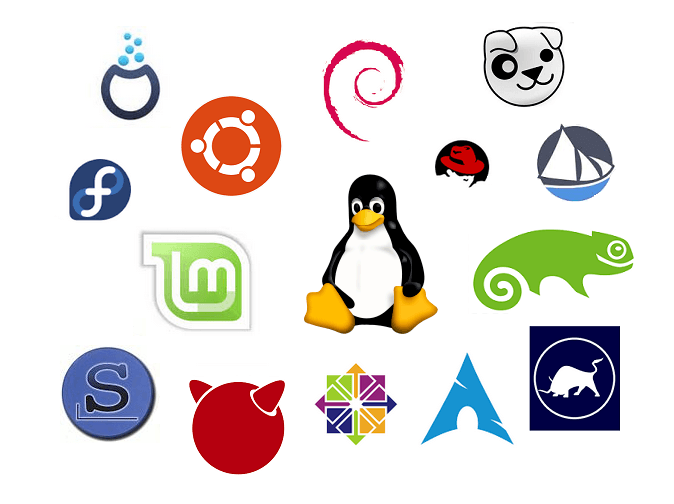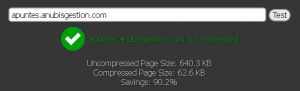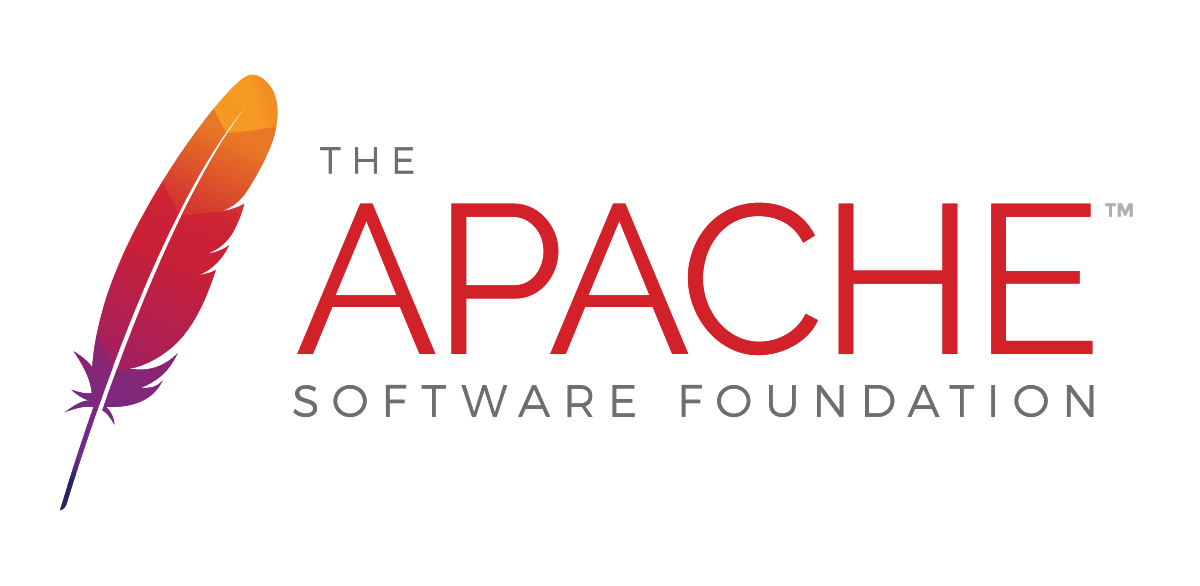Optimización del fichero htaccess
Esta mejora consiste en evitar que al final de la URL aparezca una barra. A nivel de optimización en buscadores, esto significa que los buscadores lo interpretan como una redirección 302. Para evitar esto, es recomendable implementar esta mejora en el fichero htaccess.
Aliños para la seguridad y SEO WordPress (apuntes básicos)
<IfModule mod_rewrite.c>
RewriteCond %{REQUEST_URI} /+[^\.]+$
RewriteRule ^(.+[^/])$ %{REQUEST_URI}/ [R=301,L]
</IfModule>
Hotlinking significa que alguien está usando un hipervínculo a una imagen que está archivada en otra web, en lugar de guardar una copia física de la imagen en el servidor de la web en el que se mostrará la imagen. Esto supone un consumo de ancho de banda innecesario, que perjudica al SEO.
#Replace ?mysite\.com/ with your blog url
RewriteCond %{HTTP_REFERER} !^http://(.+\.)?mysite\.com/ [NC]
RewriteCond %{HTTP_REFERER} !^$
#Replace /images/nohotlink.jpg with your "don't hotlink" image url
RewriteRule .*\.(jpe?g|gif|bmp|png)$ /images/nohotlink.jpg [L]
-
-
Mejorar el almacenamiento en cache de los ficheros
Este es probablemente el fragmento más útil de toda esta lista. Mediante el uso de algunas simples mejoras de cacheo en el fichero .htaccess, puede aumentar drásticamente la velocidad de carga de una página web.
# 1 año
<FilesMatch "\.(ico|pdf|flv)$">
Header set Cache-Control "max-age=29030400, public"
</FilesMatch>
# 1 semana
<FilesMatch "\.(jpg|jpeg|png|gif|swf)$">
Header set Cache-Control "max-age=604800, public"
</FilesMatch>
# 2 días
<FilesMatch "\.(xml|txt|css|js)$">
Header set Cache-Control "max-age=172800, proxy-revalidate"
</FilesMatch>
# 1 minuto
<FilesMatch "\.(html|htm|php)$">
Header set Cache-Control "max-age=60, private, proxy-revalidate"
</FilesMatch>
-
-
-
Expirar caché de fichero estáticos con htaccess
Mediante esta mejora en el fichero htaccess, se inlcuye en el Header el tiempo de expiración de un determinado archivo, de este modo este no es cargado nuevamente si es que aun no ha expirado. Se consigue con ellos que no cambien comúnmente como las imágenes, vídeos, ficheros JS y CSS a los cuales podríamos agregarle headers de expiración con lo cual solo se cargarán la primera vez que accedemos a la pagina.
<IfModule mod_rewrite.c>ExpiresActive On
ExpiresByType image/jpg "access 1 year"
ExpiresByType image/jpeg "access 1 year"
ExpiresByType image/gif "access 1 year"
ExpiresByType image/png "access 1 year"
ExpiresByType text/css "access 1 month"
ExpiresByType application/pdf "access 1 month"
ExpiresByType text/x-javascript "access 1 month"
ExpiresByType application/x-shockwave-flash "access 1 month"
ExpiresByType image/x-icon "access 1 year"
ExpiresDefault "access 2 days"
</IfModule>
Al eliminar la cabecera ETag, se deshabilitan las cachés de los navegadores lo que otorga la posibilidad de validar los archivos, de esta forma el navegador utiliza su Cache-Control y Expires Header para servir los ficheros. Las etiquetas de entidad (eTags) son un mecanismo para comprobar si hay una nueva versión de un archivo almacenado en caché.
<ifModule mod_headers.c>
unset ETag
</ifModule>
FileETag none
Impactos: 0