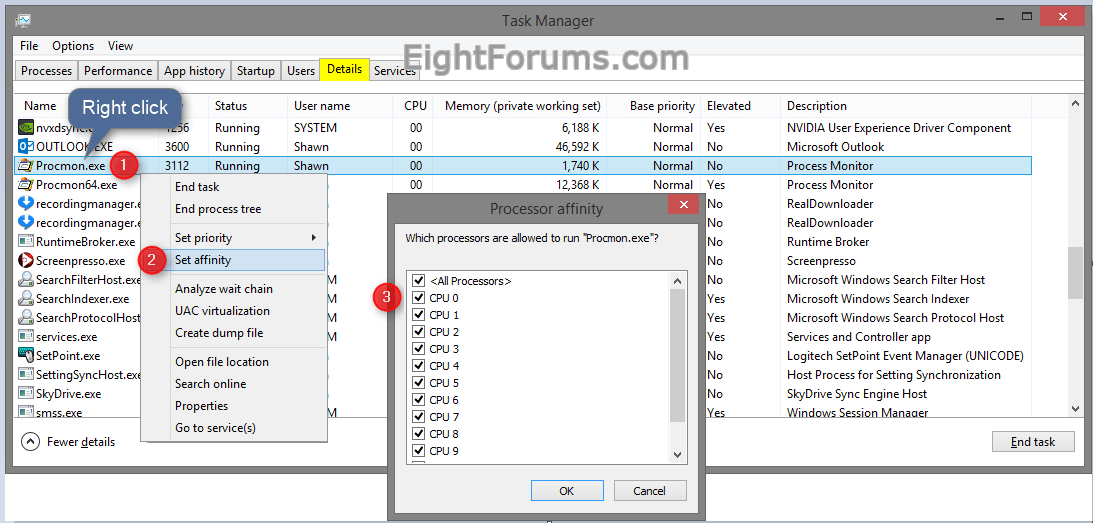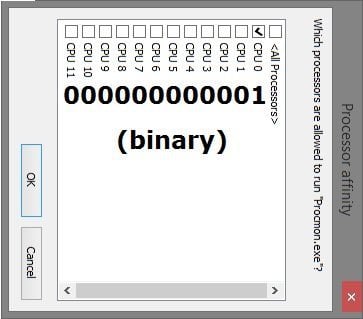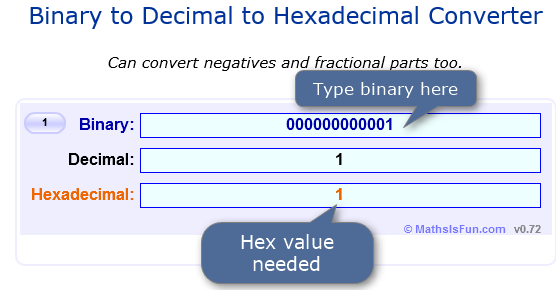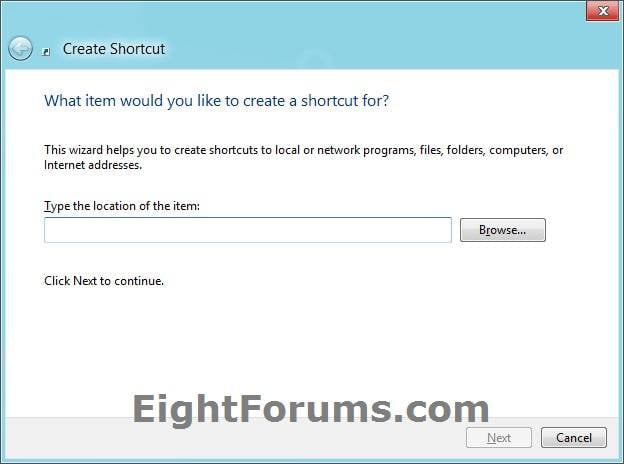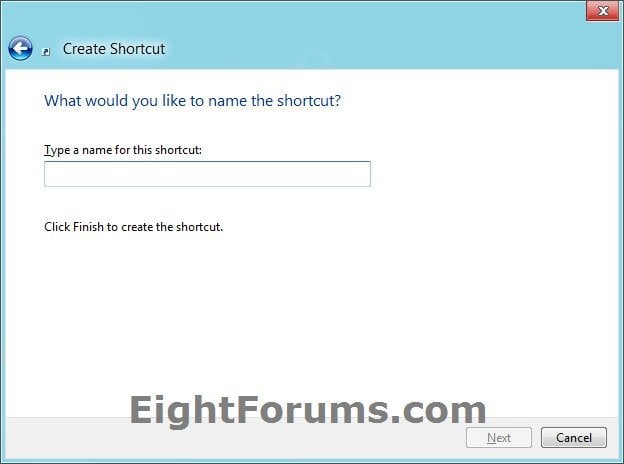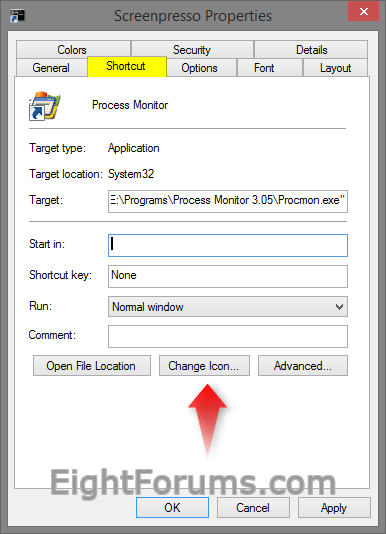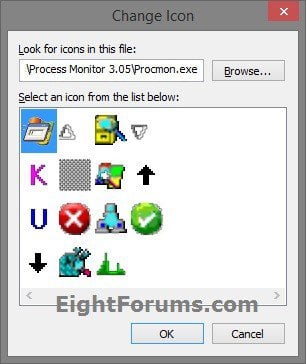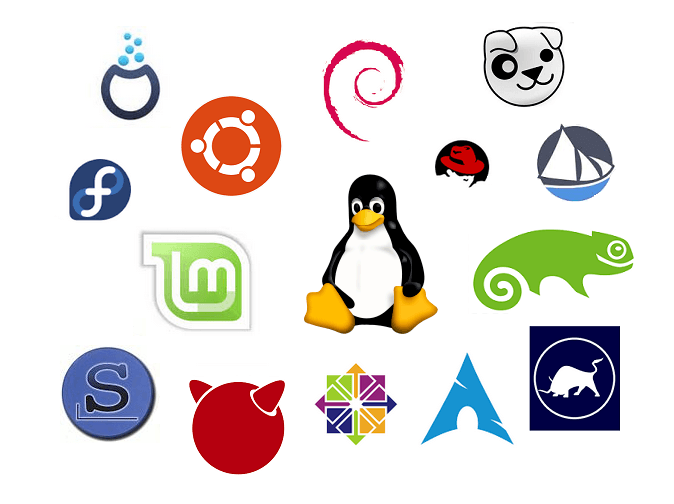HOY OS VOY A EXPLICAR CÓMO INTERACTUAR CON EL ORDENADOR DE UNA FORMA MÁS RÁPIDA.
Muchos usuarios desconocen que Windows 7 posee combinaciones de teclas para hacer más sencillo y rápido el control del equipo. La gran mayoría de informáticos utilizamos Combinaciones de teclas para interactuar rápidamente con el ordenador.
Para utilizar las combinaciones de teclas tenemos que saber que teclas vamos a utilizar.

Win = Tecla Windows.
Shift = Tecla mayúsculas, distinta de bloqueo mayúsculas (Bloq Mayus)
Alt = Tecla Alt(alternativa)
Tab = Tecla Tab(Tabulador)
Ctrl = Tecla Ctrl(Control)
Esc = Tecla Esc(Escape)
Espacio = Tecla Espacio(Barra espaciadora)
Estas son las combinaciones de teclas en Windows 7:
- Win + E = Muestra el explorador de Windows.
- Win + D = Muestra el escritorio ocultando todas las ventanas.
- Win + F = Muestra la ventana de búsqueda.
- Win + G = Muestra los gadgets y sin soltar la tecla de Win, vamos pulsando G y nos iremos desplazando por los gadgets.
- Win + L = Bloquea el equipo.
- Win + M = Minimiza todas las ventanas.
- Win + Shift + M = Restaura las ventanas a su estado anterior.
- Win + P = Extiende la pantalla (mínimo dos monitores)
- Win + R = Muestra la ventana Ejecutar.
- Win + T = Te sitúa en la barra de inicio, y sin soltar la tecla de Win, vamos pulsando Ty nos iremos desplazando por los ítems de la barra.
- Win + U =Muestra la ventana Centro de accesibilidad.
- Win + X = Abre el Centro de movilidad (Solo con portátiles).
- Win + (+/-) = Aumenta zoom / Disminuye zoom (Lupa).
Win + F1 = Muestra la ventana de Ayuda y soporte técnico. - Win + Pausa = Muestra la ventana de Información del sistema.
- Win + Tab = Nos muestra todas la aplicaciones que estamos usando en 3D, y sin soltar la tecla de Win vamos pulsando TAB, nos iremos desplazando por cada una de las aplicaciones.
- Win + numero (1-9) = El numero 1 indica que ejecutara el primer icono de nuestra barra de inicio, nos muestra la ventana de ese programa.
- Win + Shift + numero (1-9) = El numero 1 indica que ejecutara el primer icono de nuestra barra de inicio, en caso de ya estar ejecutado nos inicia una nueva ventana de ese programa.
- Win + Ctrl + numero (1-9) = No muestra las ventanas abiertas, donde cada número indica a que icono de nuestra barra de inicio pertenece.
Win + Alt + numero (1-9) = Muestra la lista de saltos para la aplicación elegida con el número que le indiquemos. - Win + Espacio = Todas las ventanas se vuelven transparentes.
- Win + Esc + flechas = Desplazarse por la barra.
- Win + flecha izquierda = Desplaza la ventana activa (izquierda, derecha y centro).
- Win + flecha derecha = Desplaza la ventana activa (izquierda, derecha y centro).
- Win + flecha arriba = Maximiza la ventana.
- Win + flecha abajo = Minimiza la ventana.
- Win + Shift + flecha arriba = Ajusta la ventana verticalmente (maximiza).
- Win + Shift + flecha abajo = Ajusta la ventana verticalmente (recupera el tamaño).
Impactos: 0