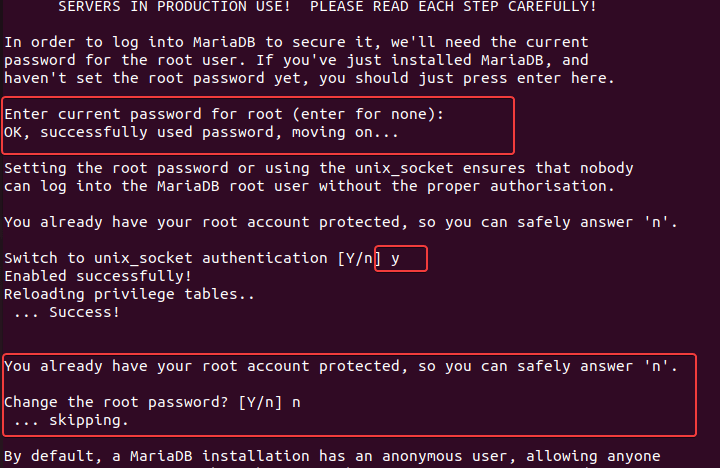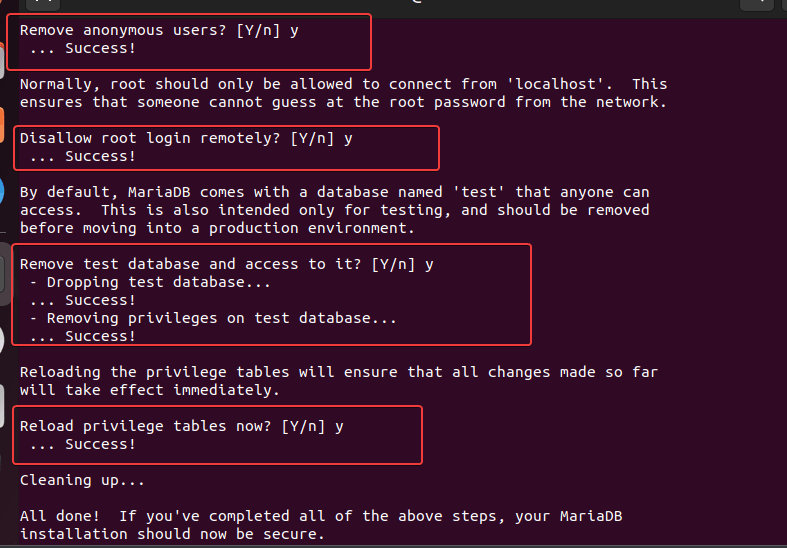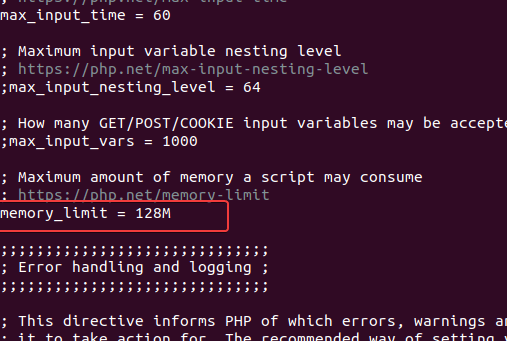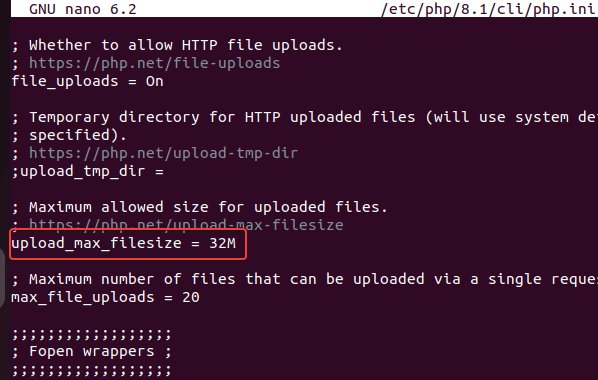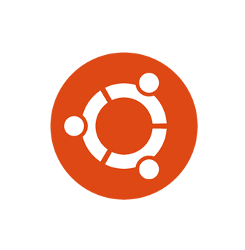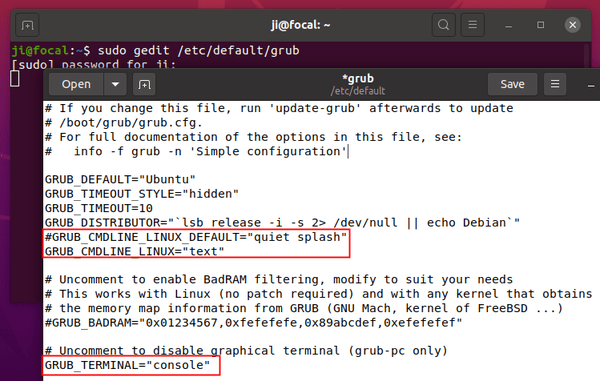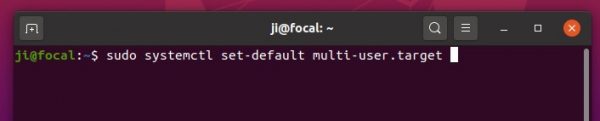Esto es muy útil cuando subimos todos los precios un %, por ejemplo, queremos subir todos los precios de nuestra tienda un 5%, este es el momento en el que buscamos por internet y nos salen muchas posibles soluciones, pero ninguna se adapta exactamente a nuestro caso.Nosotros vamos a realizar esta subida de precios, operando directamente en un archivo .csv y daremos unos pequeños trucos para hacerlo de forma correcta.En este articulo vamos a ver como hacerlo de forma sencilla, segura y eficaz, empecemos:1 – Entramos a nuestro prestashop y exportamos todos nuestros productos en formato CSV.2 – Una vez descargado es MUY IMPORTANTE ABRIR CON EL LIBREOFFICE, si no lo tenemos instalado podemos descargarlo desde el siguiente enlace Libreoffice, esto es importante puesto que el Excel no trata correctamente los formatos importados en .csv, sobre todo cuando queremos realizar operaciones matemáticas sobre alguna de nuestras columnas.3 – Veremos que se abre un archivo con el siguiente formato:

4 – Nos encontramos con el primer problema, si intentamos hacer una operación sobre la columna de Precio Base, veremos que nos da un error así (#¡VALOR!), esto se debe a que el formato de dichas celdas no es correcto, para poder operar sobre ellos tenemos que sustituir los puntos (.) por comas (,), para ello seleccionamos la columna entera y pulsamos control+alt+B, se nos abrirá el siguiente cuadro:

5 – En esta ventana reemplazamos los puntos por las comas y pulsamos en reemplazar todo (recuerda tener seleccionada solo la columna de precio base).
6 – Ahora ya podemos hacer operaciones, yo normal creo otra columna a continuación y la utilizo para obtener los resultados, por ejemplo en nuestro caso queremos incrementar los precios un 5% por lo que la forma más rápida de hacerlo seria con la siguiente funciona =F2*1.05, esto lo aplicaríamos en cada fila y obtendríamos los valores totales:

7 – Ahora copiamos esa columna y tenemos que pegarla en la columna precio base, ya que estos van a ser nuestros nuevos precios, aquí de nuevo es MUY IMPORTANTE pegarlo con la opción pegado especial -> numérico (podemos acceder a ella con el botón derecho del ratón)
8 – Llegados a este punto solo tendríamos que borrar la columna que hemos utilizado para obtener los resultados y guardar nuestro documento como .csv, de esta forma ya tenemos listo nuestro documento para importarlo de nuevo.
9 – Ahora vamos a nuestro prestashop, entramos en la pestaña de productos y a la derecha (justo encima de la tabla) tenemos en botón de importar, nos llevará a una página que tenemos que configurar de la siguiente forma:

10 – Seleccionamos la opción productos y es MUY IMPORTANTE marcar la opción “Usar la referencia de los productos como clave”, para que el sistema sepa que estamos actualizando productos y no subiendo productos nuevos.
11 – Nos encontraremos con una página en la cual tenemos que decir que tipo de atributo se corresponde con cada columna, en el este caso, como solo queremos actualizar los precios, vamos a ignorar todas las columnas menos el ID y la de precio sin iva, como mostramos a continuación.

13 – Ya solo nos queda darle al botón de importar CSV y esperar a que se termine de importar, es importante tener en cuenta la capacidad del servidor, para asegurarnos una correcta importación, NO RECOMIENDO que el .csv tenga más de 2500 líneas o referencias, en el caso de tener más es mejor dividirlo en varios .csv y repetir el proceso varias veces, de esta forma tendremos más controlados los datos y evitaremos posibles errores.
Y hasta aquí nuestro artículo, esperemos que hayamos aclarado un poco el procedimiento de incrementar el precio de forma masiva en prestashop.
Impactos: 0