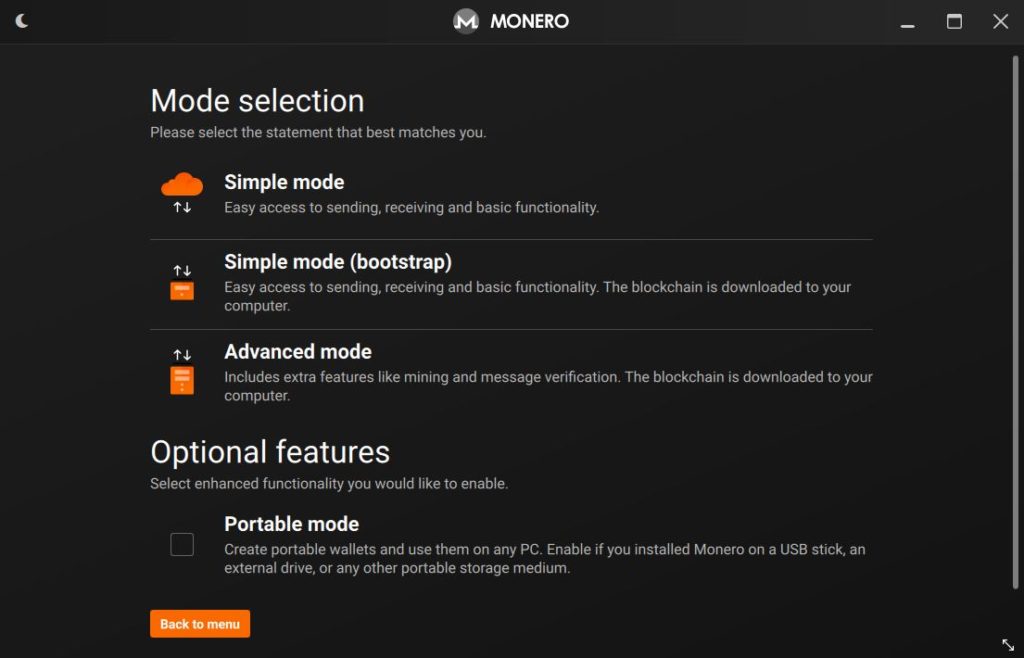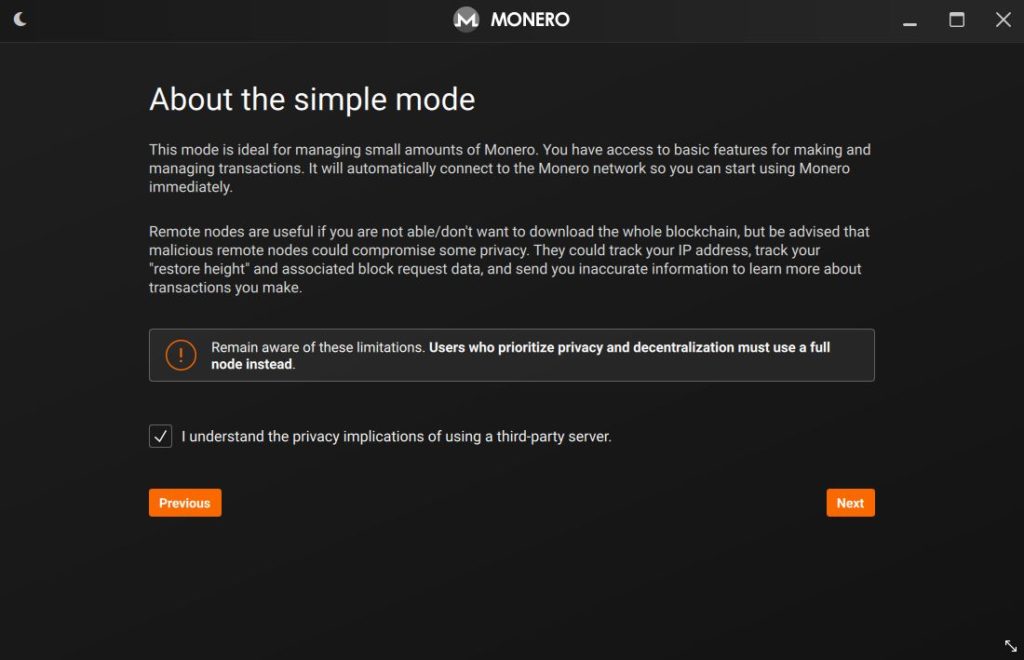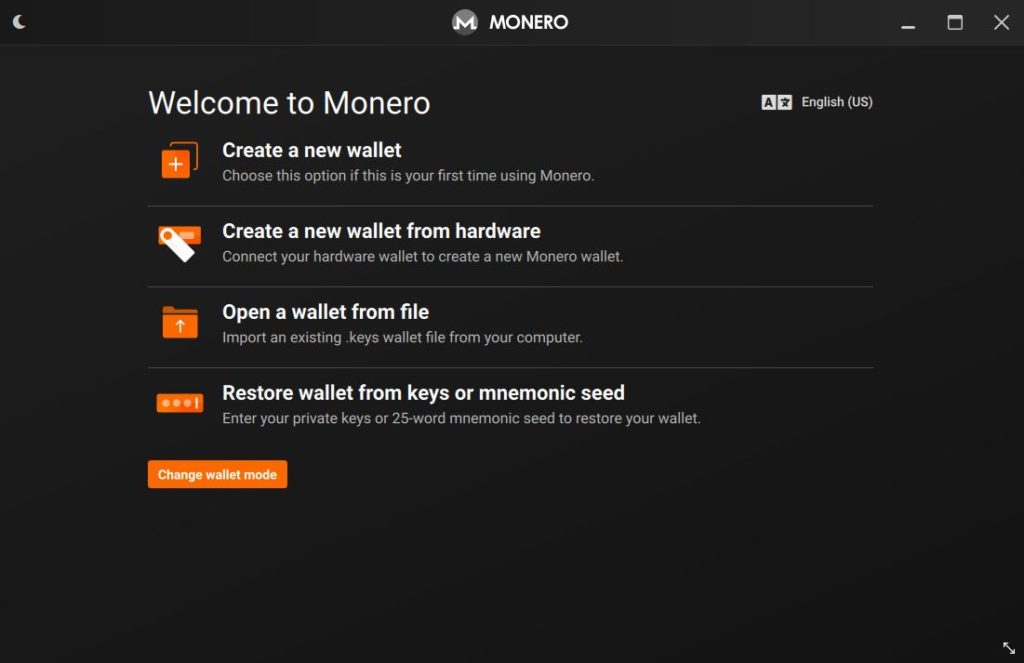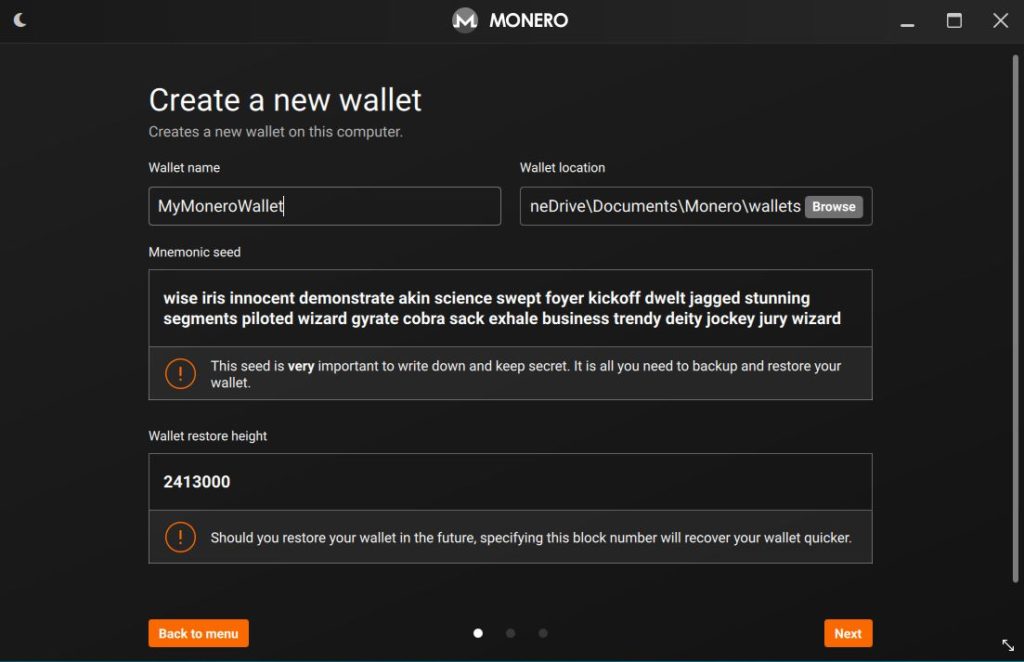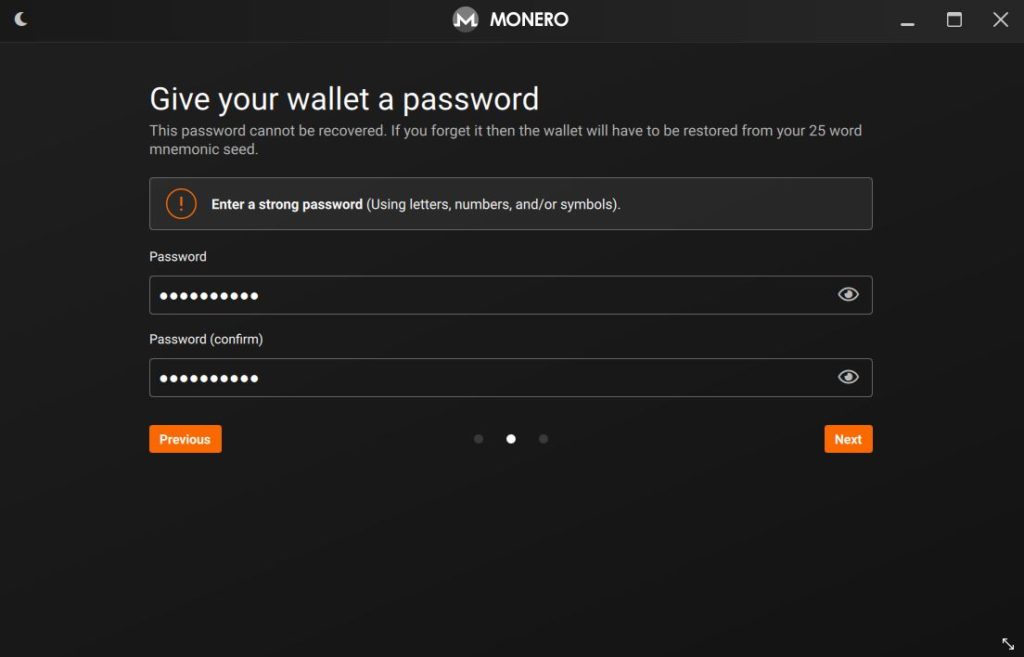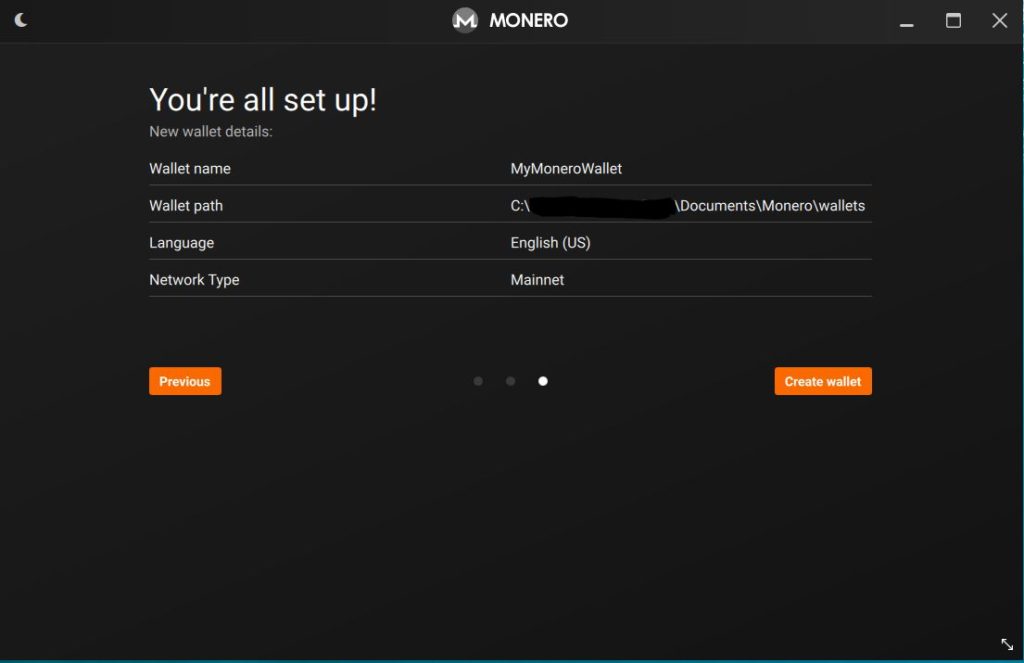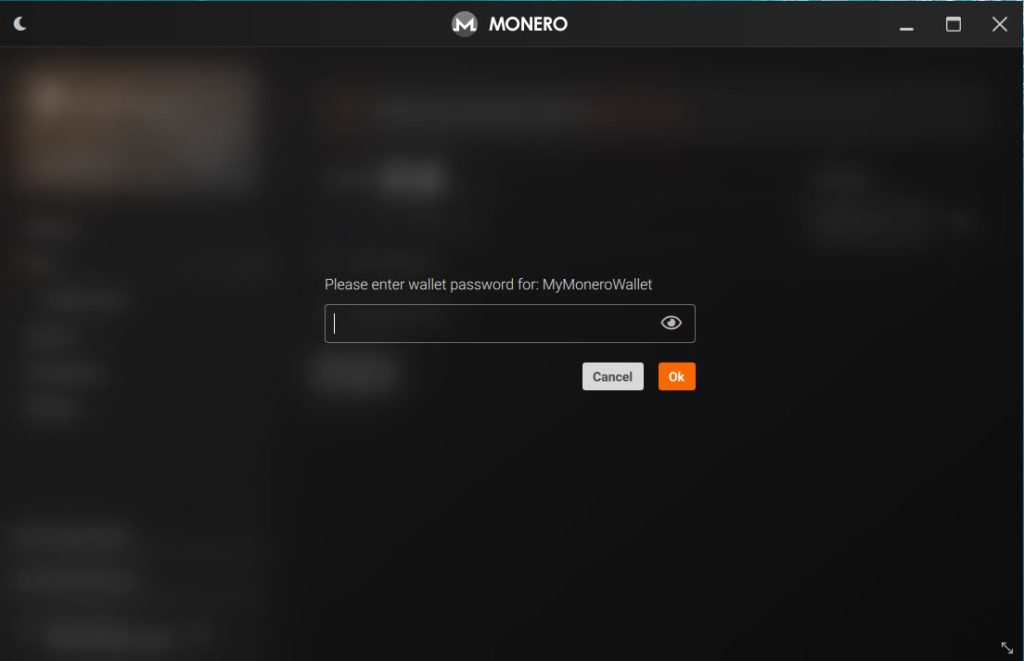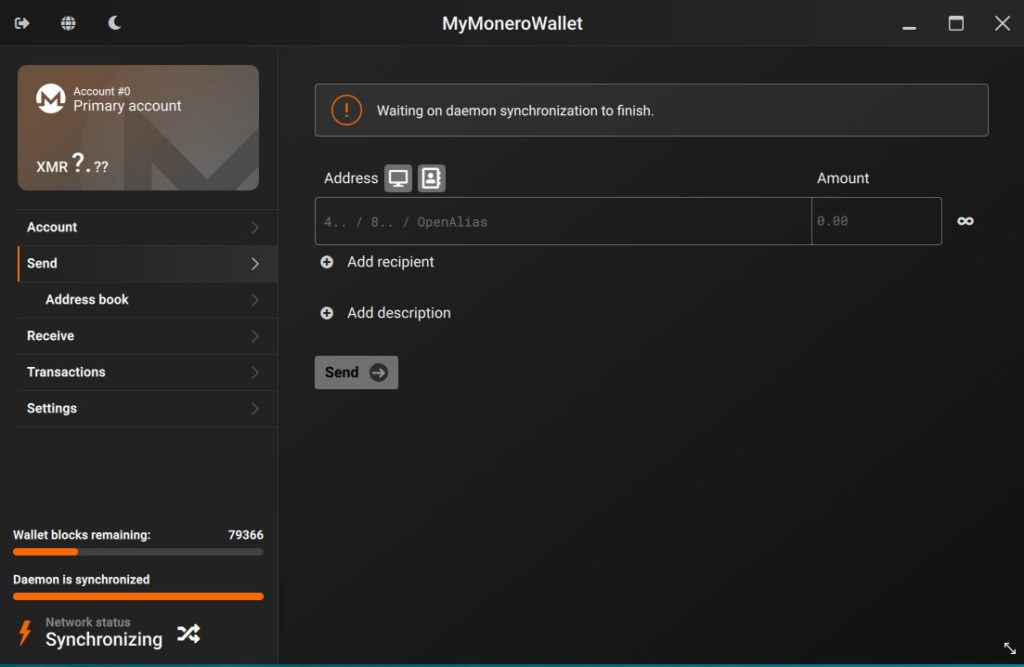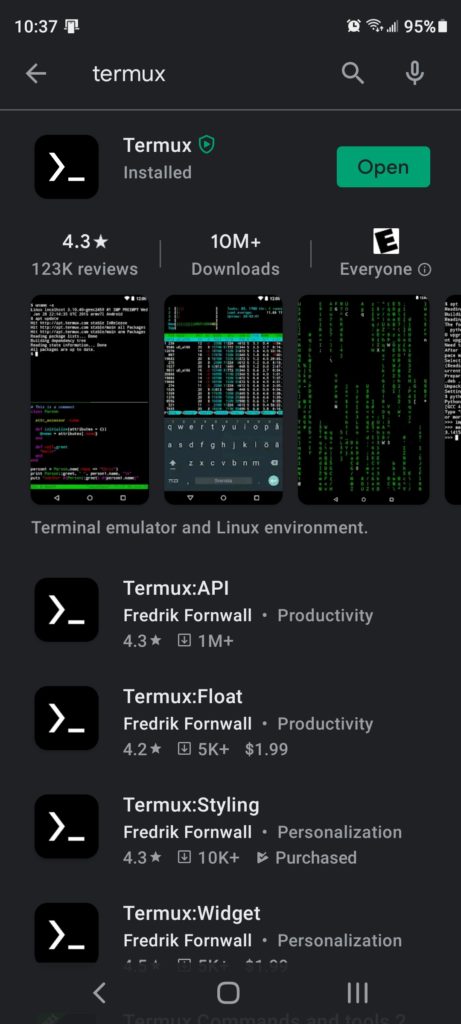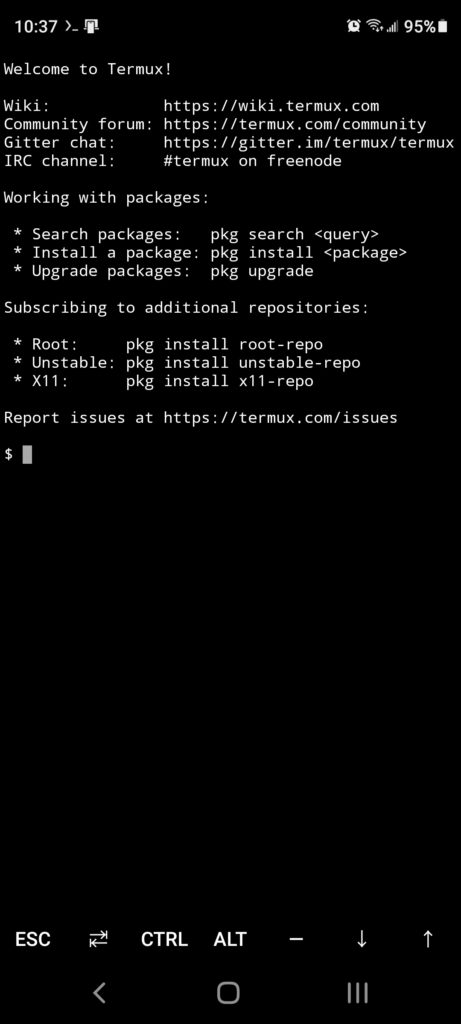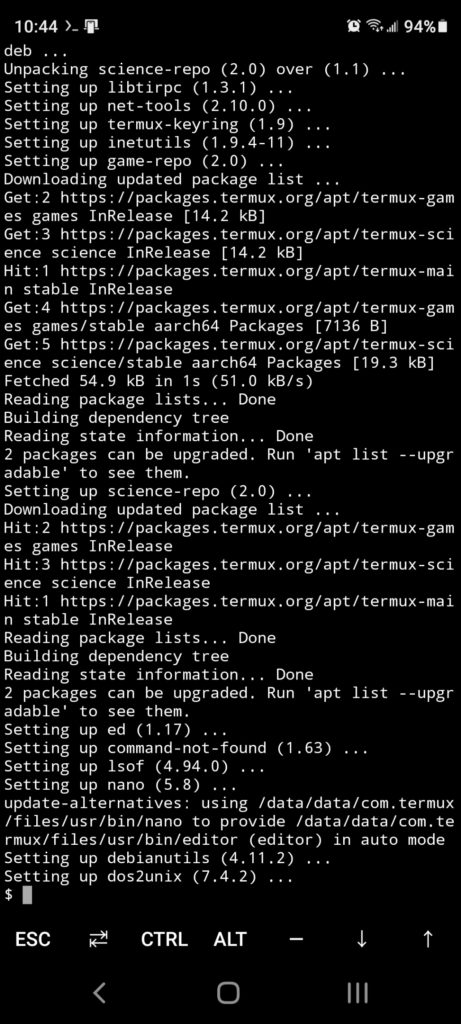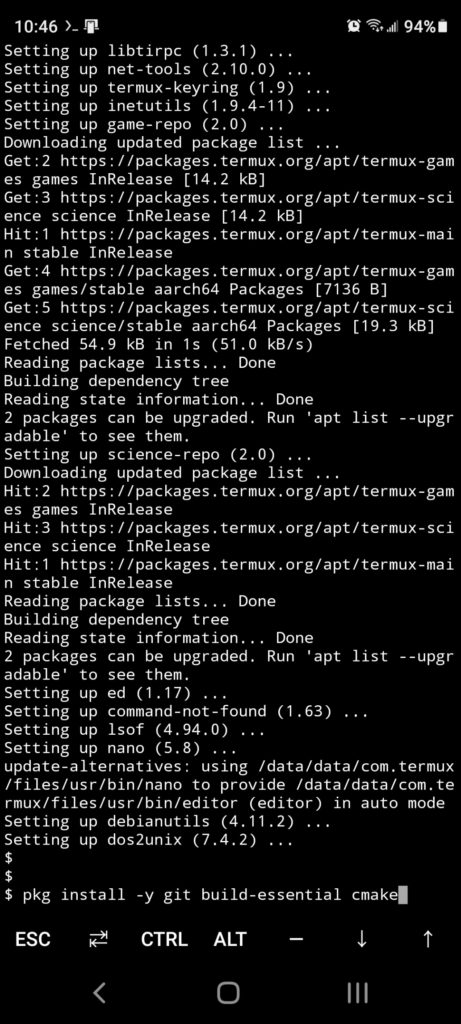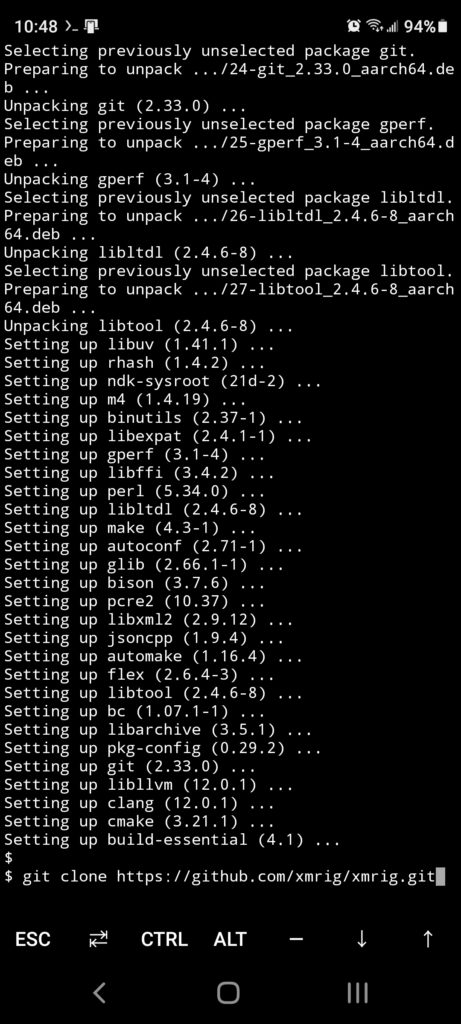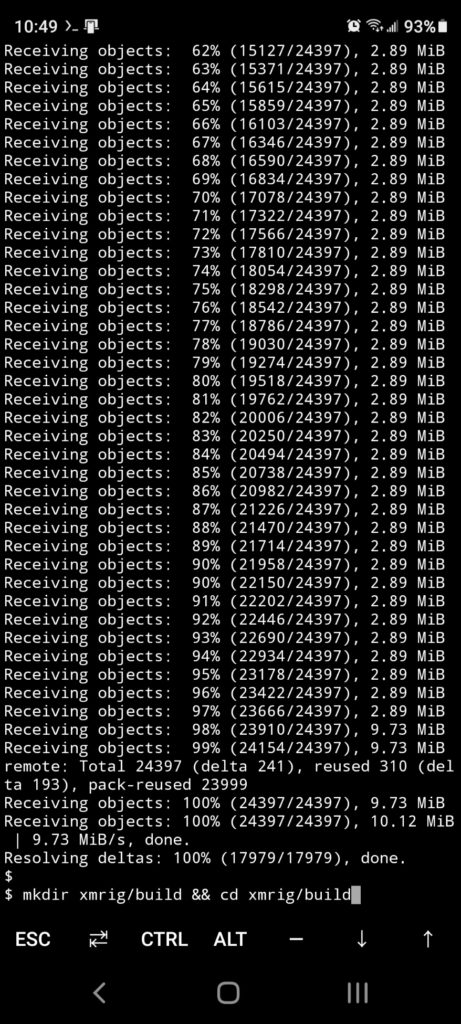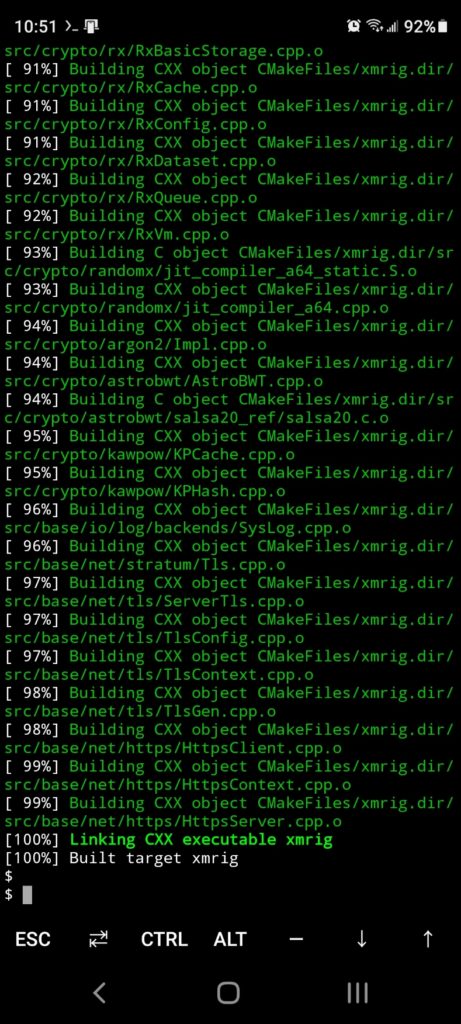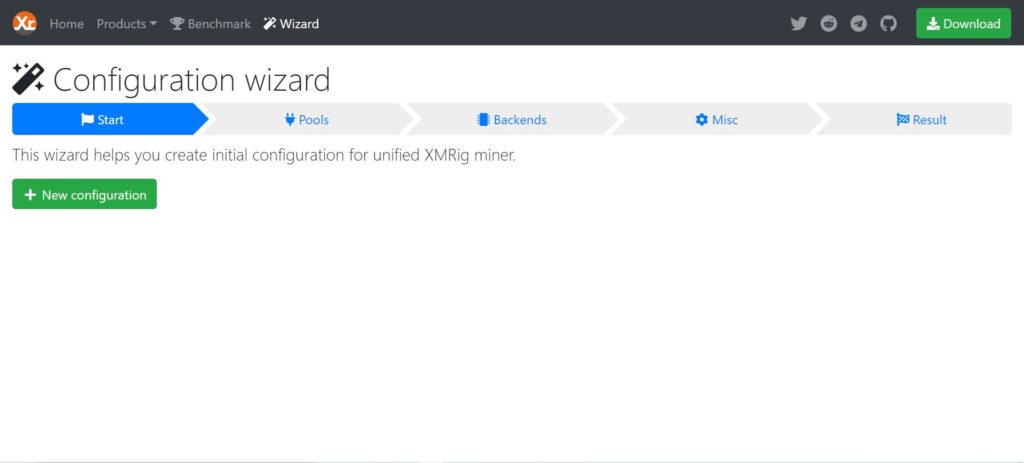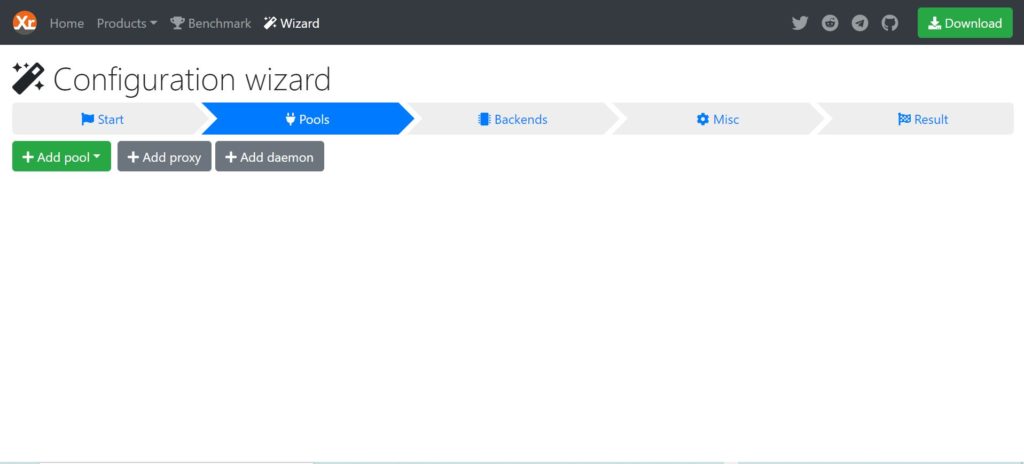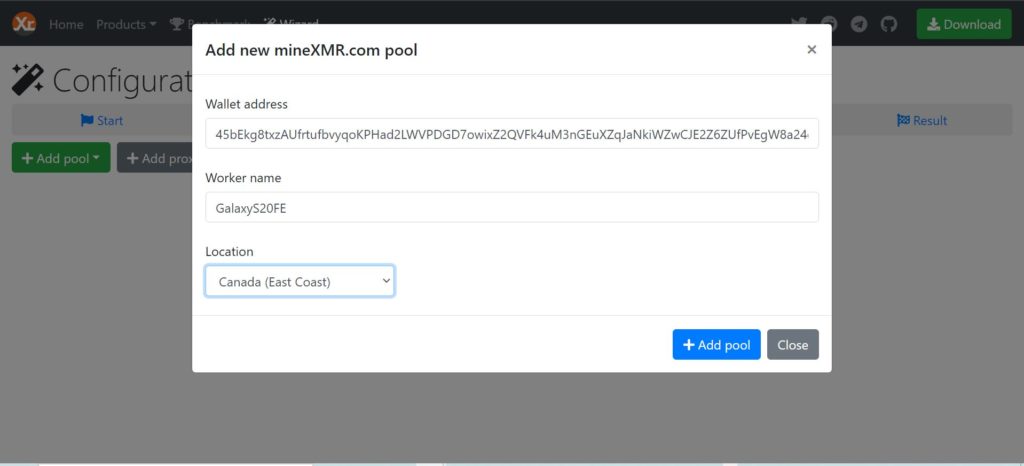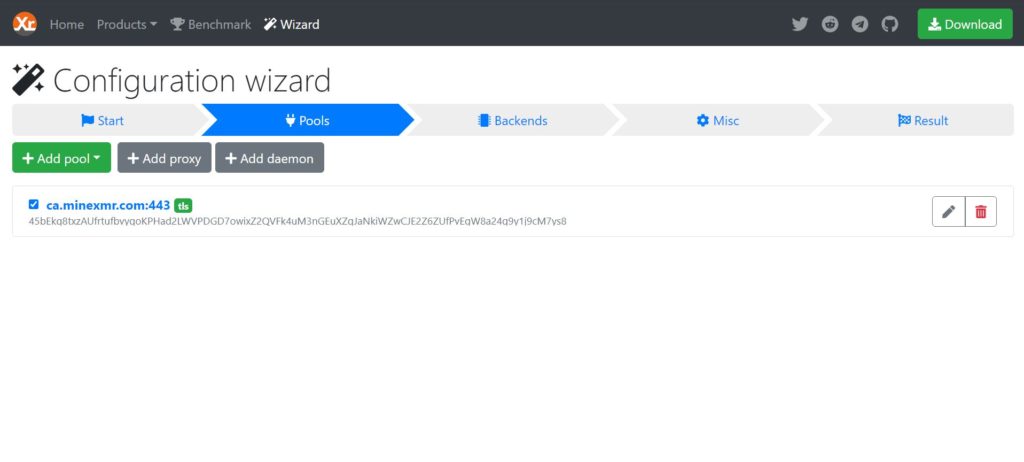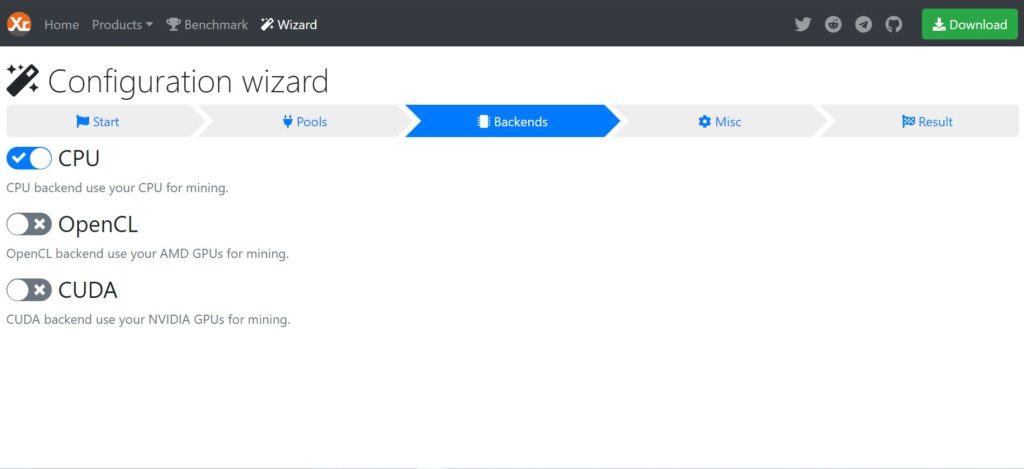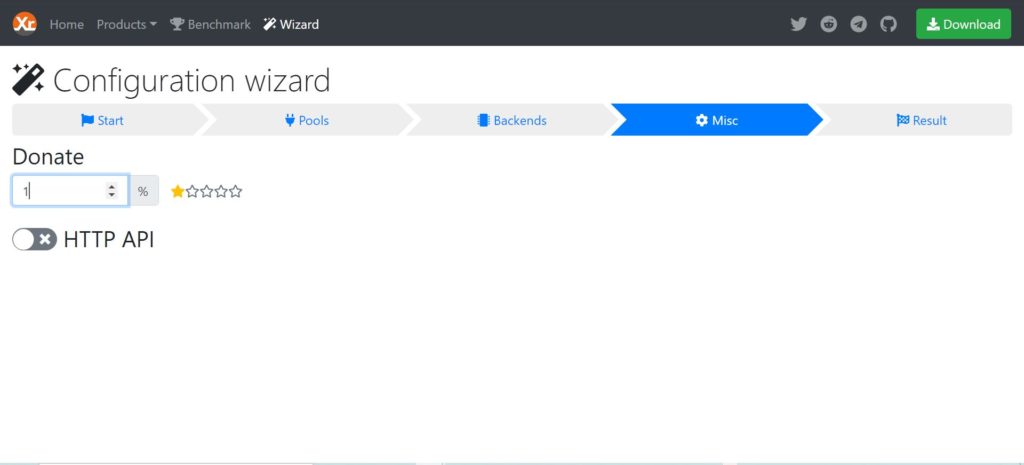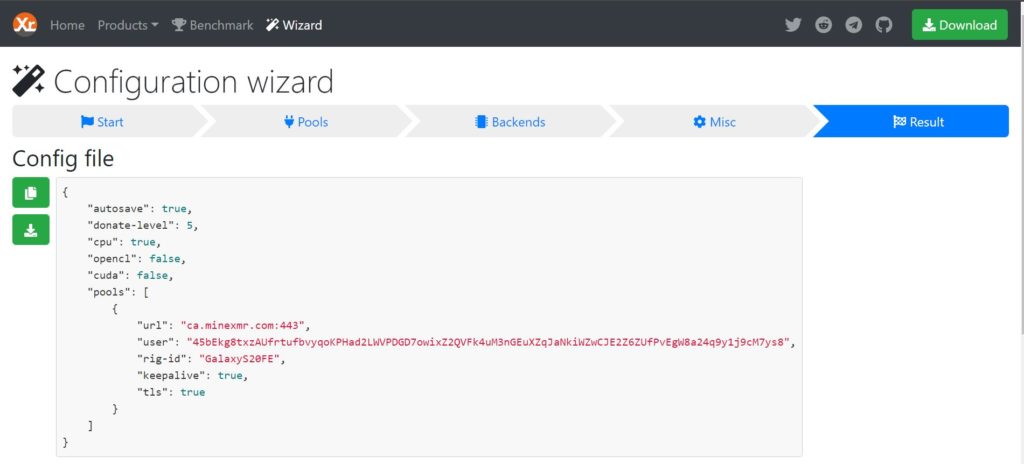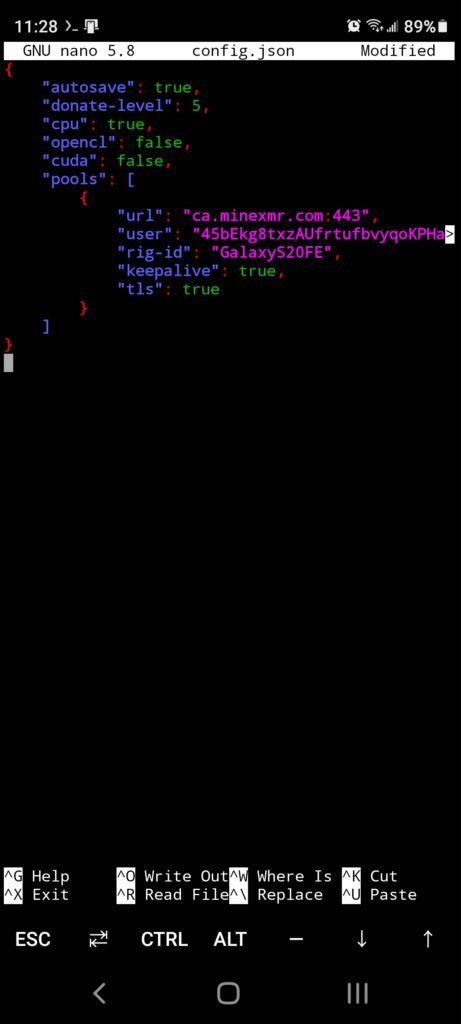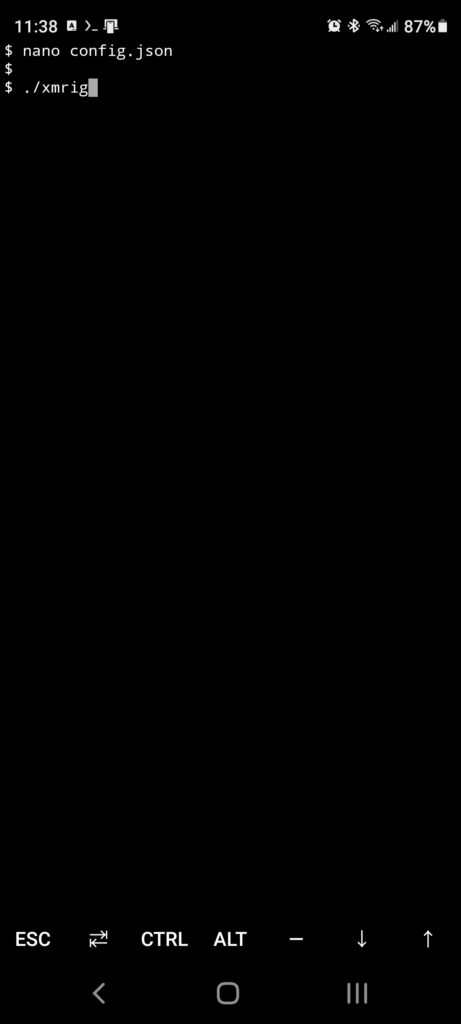Minando criptomonedas en Android (Smartphone o Tablet)

Estándar
El hacer dinero especulando con las criptomonedas es un negocio muy arriesgado, ya que podemos perder una parte de lo invertido, Pero qué tal si en lugar de comprar criptomonedas con la esperanza de que aumenten su valor, las minamos y esperamos a que aumenten su valor. Desde esa perspectiva, nuestra inversión es casi cero, si ignoramos el consumo de batería de nuestro móvil o tablet.
Aunque si bien es cierto podemos minar criptomonedas más eficientemente desde una computadora personal, debemos dejarla encendida 24/7 y a menos que nuestro hardware sea de grado empresarial, nuestra PC no está hecha para operar de esta manera. Sin embargo hasta el más modesto de los smartphones está hecho para operar sin ser apagado.
Para minar en nuestro smartphone, primero necesitaremos una criptomoneda que minar y debido a que no tenemos una tarjeta gráfica con soporte CUDA, nuestras opciones se reducen a sólo aquellas que soporten el minado a través del CPU y esa criptomoneda en Monero.
El software para minar Monero más universal es XMRig, que puede correr en un smartphone o table Android que soporte el app Termux, un Raspberry Pi (del cuál haré un tutorial luego), un PC con Windows o MacOS y hasta en un navegador.
Pero minar en solitario es un desperdicio de poder de cálculo, es mejor hacerlo en grupo, o como se llama en inglés en «pool«. Pool en realidad quiere decir piscina, pero debemos entenderlo como un grupo de mineros que se ponen de acuerdo para repartir el trabajo de minado y luego cuando se obtiene un bloque se divide lo ganado proporcionalmente entre todos los miembros del pool, en función al poder de cálculo que aportó cada uno.
Hay muchas comunidades de mineros, pero yo he usado en este ejemplo MineXMR y me ha funcionado sin problemas. Por lo tanto será la que utilizaré en este tutorial.
Ya que tenemos definido la criptomoneda (Morero), el software para el minado (XMRig), la comunidad (pool) de minado (MineXMR). Ahora necesitamos una billetera electrónica en dónde depositar los beneficios del proceso de minado y para ello usaremos el wallet oficial de Monero, que podremos descargar desde aquí.
Primer paso: Crear nuestra billetera electrónica (Wallet)
Para hacer las cosas sencillas crearemos nuestra billetera electrónica en nuestra computadora personal, ya sea que esta corra Windows, MacOS o Linux, tendremos una billetera electrónica en formato gráfico que nos facilitará su uso.
Iniciando la instalación de la billetera nos toparemos con esto:
Selecciones la opción «Simple mode«, luego de ello debemos ver esta pantalla:
Aquí, debemos aceptar que somos concientes que no poseer todo el blockchain en nuestra computadora y conectarnos a un nodo externo es un riesgo de seguridad. Pero, a menos que hagamos una operación de minado a gran escala, pues no necesitaremos tener una copia completa del blockchain en nuestra computadora.
Luego de hacer click en la checkbox, debemos hacer click en Next y obtendremos la siguiente pantalla:
Como no tenemos una billetera previamente instalada, debemos hacer click en «Create a new wallet» y entonces obtendremos esta pantalla:
Completemos los campos necesarios como el nombre de nuestra billetera, en este caso le hemos asignado el nombre MyMoneroWallet, pero puede poner el nombre que más desee. Si no le gusta la ubicación por defecto de su billetera, cambie el campo «Wallet location» al directorio deseado.
Cuando ya están listos los campos como queremos, hacemos click en Next y debemos llegar a una pantalla como esta:
Asignemos un password a nuestra Wallet y luego de presionar Next debemos tener una pantalla como esta:
Aquí nos confirma los parámetros de nuestra Wallet y si estamos de acuerdo, hacemos click en «Create wallet» y llegaremos a una pantalla que nuevamente nos pide el password que asignamos en la configuración:
Ahora ya estamos dentro de nuestra billetera:
Para obtener el número de nuestra billetera, debemos hacer click en la opción «Receive» y veremos una pantalla como esta:
Si hace click en el ícono del copy que se muestra encerrada en un ovalo rojo en la parte superior derecha de la aplicación para que copie la dirección del wallet completo.
Segundo paso: Instalar Termux app en tu smartphone/tablet
Abrimos el Google Play en nuestro smartphone o tablet y buscamos la aplicación Termux, debemos ver algo como esto:
Presionamos el botón de «Install» y una vez instalado exitosamente debemos ver una pantalla como esta:
Si presionamos «Open«, la aplicación Termux debería arrancar y podríamos comenzar a realizar la instalación de nuestro minero.
La pantalla inicial de Termux debe lucir como esta:
Lo primero que debemos hacer ahora es actualizar a los últimos paquetes, para ello debemos ejecutar dos comandos:
apt-get update apt-get upgrade
Si tiene éxito luego de que hallamos ejecutado esos dos comandos deberemos ver una pantalla como esta:
Ahora debemos instalar las herramientas de software que usaremos para compilar el código fuente de nuestro minero de Monero, para ello ejecutamos este comando:
pkg install -y git build-essential cmake
Cómo se muestra en la siguiente imagen:
Si todo sale bien no deberíamos tener errores y ahora debemos clonar desde github el código fuente de XMRig, para ello usaremos este comando:
git clone https://github.com/xmrig/xmrig.git
En la siguiente pantalla mostramos el comando:
Si la copia del código fuente ha sido exitosa, entonces debemos crear una directorio build dentro del directorio xmrig que contiene todo el código fuente del minero, para luego ir dentro del directorio recientemente creado.
Para conseguir dicho objetivo debemos ejecutar el siguiente comando:
mkdir xmrig/build && cd xmrig/build
Aquí una captura de pantalla que refleja dicha acción:
Una vez dentro del directorio que hemos creado estamos listos para empezar la compilación del código fuente del minero, para tal fin debemos ejecutar este comando:
cmake .. -DWITH_HWLOC=OFF && make -j$(nproc)
Una vez realizada la compilación exitosamente debemos ver una pantalla como la siguiente:
Ya tenemos el binario de nuestro minero, pero debemos crear un archivo de configuración en el cual especificaremos cuál es el pool al cual nos uniremos y cuál es nuestra wallet. Este archivo debe recibir el nombre de config.json.
Para crear el contenido de dicho archivo utilizaremos el wizard de xmring.com que se puede acceder a través de este URL: https://xmrig.com/wizard.
La primera pantalla nos muestra esto:
Como es evidente, debemos hacer click en el botón verde que dice «+ New configuration«. Una vez hecho eso veremos la siguiente pantalla:
Ahora debemos añadir nuestro «pool» de minería, haciendo click en el botón verde que dice «+Add pool«, tendremos las opciones soportadas por XMRig, más cualquier otro que querramos añadir. Así que una vez presionado el botón verde deberíamos ver algo como la pantalla siguiente:
Cómo ya mencionamos anteriormente el pool de minería que usaremos será minexmr.com, que en este caso es el cuarto comenzando desde arriba.
Una vez que lo hayamos seleccionado, nos preguntará la dirección de nuestro Wallet de XMR, a que región deseamos unirnos, en mi caso en particular es Canada (east coast), ya que estoy ubicado en New York. Y nos permitirá etiquetar nuestro worker, en caso de que deseemos tener más de un smartphone/tablet minando y deseamos poder identificar cuánto está produciendo cada uno. En mi caso he etiquetado a mi único worker como GalaxyS20FE que es el modelo de mi smartphone.
Aquí la captura de pantalla con los datos colocados:
Tenga en cuenta que si Ud. usa mi número de Wallet XMR, todo lo que Ud. mine se acreditará a mi cuenta, así que asegurese de que está usando su número de Wallet XMR.
Luego de que está seguro de que ha configurado apropiadamente su pool, presione el botón azul que dice «+Add pool«.
Una vez hecho lo anterior verá una pantalla como la siguiente:
Eso confirma que todo está listo para los siguiente pasos.
Luego presione en el botón azul que dice Backends. Debe tener una pantalla como la siguiente:
No cambie nada, si luce como la figura de arriba y presione Misc, luego de ello debería ver una imagen como esta:
Asegurese que Ud. está donando el 1% para la administración del pool. Puede donar hasta el 5%, pero dado que Ud. desea conservar la mayor parte de lo minado para su bolsillo, asegurese de que ese valor es sólo el 1%.
Finalmente presionando el botón «Result», obtendremos el contenido del archivo de configuración:
o la línea de comandos que debemos introducir cada vez que deseemos ejecutar el minero:
Para poner el contenido del archivo config.json dentro de Termux, usaremos el siguiente comando:
nano config.json
Y copiamos el siguiente contenido dentro de él:
{ "autosave": true, "donate-level": 5, "cpu": true, "opencl": false, "cuda": false, "pools": [ { "url": "ca.minexmr.com:443", "user": "45bEkg8txzAUfrtufbvyqoKPHad2LWVPDGD7owixZ2QVFk4uM3nGEuXZqJaNkiWZwCJE2Z6ZUfPvEgW8a24q9y1j9cM7ys8", "rig-id": "GalaxyS20FE", "keepalive": true, "tls": true } ] }
Cómo se muestra en la siguiente imagen:
Para salir de nano, presionamos Control+X y cuando se nos pregunta si queremos guardar en config.json diremos que sí (Y).
Una vez que hemos salido de editar el archivo config.json, ya podemos correr nuestro minero con el comando:
./xmrig
Cómo se muestra en la siguiente captura de pantalla:
Una vez que el programa está corriendo debemos ver una pantalla como la siguiente:
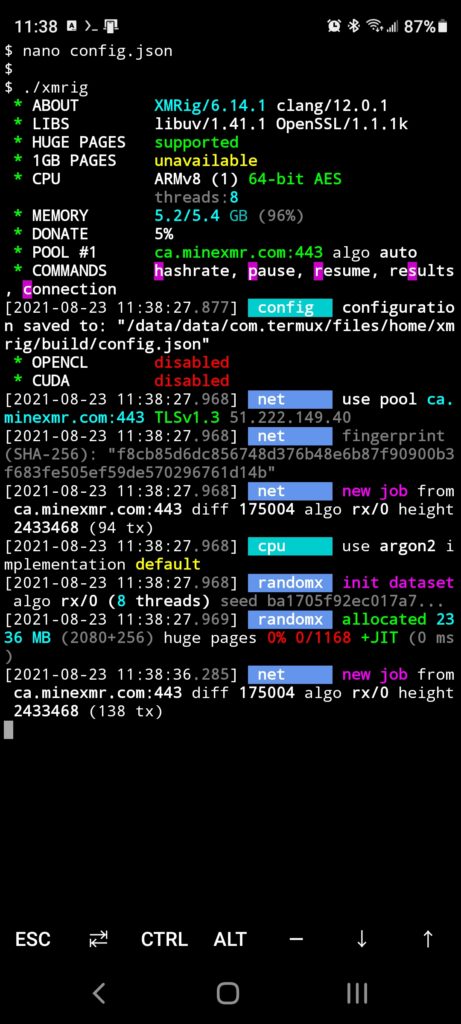
Tenga en cuante que mientras Ud. no cierre la aplicación Termux, el minero continuará corriendo.
Si su celular caliente demasiado o consume mucha batería, tal vez no sea una buena idea que intente el minado de criptomonedas en su modelo en particular.
Si tiene curiosidad de cuánto ha producido su minero luego de unas cuantas horas de minado, debe ir a este URL:
Alli debe colocar su número de billetera electrónica y el sistema le dirá cuánto ha producido.
fuente: https://consejerodigital.com/minando-criptomonedas-en-android-smartphone-o-tablet/
Simple Text
Impactos: 0

Impactos: 0